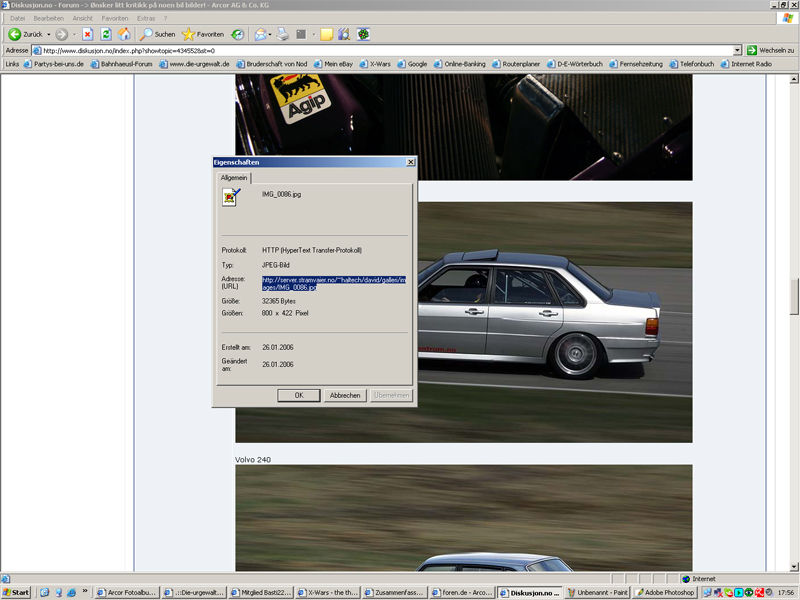Forumshilfe zum Einfügen von Bildern und Links
Aufgrund der Umstellung der Forumssoftware auf das neue Design haben sich einige Änderungen in Bezug auf das Einfügen von Links und Bildern ergeben. Daher hier eine neue Anleitung, die alle Probleme ausschalten sollte und die meisten nützlichen Features aufzeigen soll.
1. Einfügen von Bildern, die auf dem eigenen PC liegen
1.1 Einfügen als Anhang
Unter dem Textfeld befindet sich die Menüleiste, mit dem Button "Dateianhänge"
Dort können wir nun Bilder vom PC aus hochladen. Wenn mehrere Bilder hochgeladen werden sollen, können über "Uploadfeld hinzufügen" weitere Uploadfelder hinzugefügt werden. Dies verschnellert und Vereinfacht die Prozedur der Bildanhänge im Gegensatz zur alten Forumsversion.
Die Vorraussetzungen für die Anhänge stehen unter dem Uploadfeld. Da ich die Vorraussetzungen für Nicht-Sponoren noch nicht kenne habe ich hier die Vorraussetzungen für die Sponsoren abgetippt:
Maximale Anzahl der Dateianhänge: 5
Maximale Dateigröße: 80 KB
Erlaubte Endungen: bmp, gif, jpeg, jpg, pdf, png, txt, zip
Bevor wir auf "Durchsuchen" klicken schauen wir zuerst, ob unser Bild die Vorraussetzungen erfüllt. Dazu einfach auf das Bild mit Rechtsklick klicken und Eigenschaften auswählen. Wenn die Größe und die Endung passt, können wir im oben gennanten Fenster auf "Durchsuchen" klicken und das Bild auswählen. Danach auf "Hochladen" klicken
Nach dem Hochladen sollte es so aussehen
Nun können entweder weitere Bilder angehängt werden oder das Bild über den Button "In den Beitrag einfügen" in den Post übernommen werden. Im Post wird das Bild dann über BILD0206.JPG angezeigt.
Danach kann entweder weitergeschrieben werden oder wenn schon fertig der Beitrag abgeschickt werden.
1.2 Hochladen bei einer Upload-Seite
Sollte das gewünschte Bild größer als 40KB sein, kann man es entweder in MS Paint verkleiner (meiner Meinung nach am schnellsten und einfachsten) oder wenn wir das Bild nicht verkleinern möchten, müssen wir es ins Internet hochladen.
Dafür gibt es einige Seiten, die als Host dienen: zB. http://www.imageshack.us/ oder http://www.directupload.de
Hier werde ich schnell das Vorgehen beim Image-Hoster www.directupload.de beschreiben (lasst euch von www.directupload.net nicht verwirren, das ist die selbe Seite)
Gehen wir auf die Startseite des Anbieters sieht es zuerst so aus:
In das Feld "Deine Bilddatei" fügen wir nun das Bild ein, welches wir von unserer Festplatte hochladen wollen
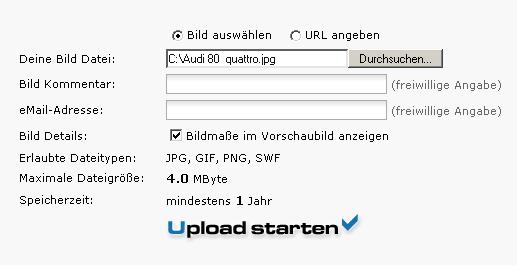
Nachdem das Bild ausgewählt wurde, klicken wir auf  und es wird eine neue Seite geöffnet, die sowohl das Bild als auch eine Menge möglicher Links beinhaltet
und es wird eine neue Seite geöffnet, die sowohl das Bild als auch eine Menge möglicher Links beinhaltet
Die beiden wichtigsten Links stelle ich euch schnell vor
1.2.1 Vergrößerbare Vorschau verlinken (Foren):
Dazu kopieren wir einfach den Link im Kästchen in unsere Forenantwort
Da Ergebnis ist dann ein kleines Vorschaubild, welches sich beim Klick aufs Bild vergrößert.
Diese Darstellung ist besonders sinnvoll, wenn große Bilder verlinkt werden. Denn durch die Vorschaubilder werden die Bilder erst beim Draufklicken geladen und nicht schon beim Öffnen des Threads
1.2.2 Hotlink (direktes Einbinden in allen Variationen möglich):
Der Hotlink gibt den Link des Bildes im Internet an. Also das Bild in seiner Originalgröße.
Diesen Bilder-Link kannst du nun mit dem Vorgehen, das in folgenden Punkt 2 beschrieben wird einfügen ![]()
2. Einfügen von Bildern, die im Internet stehen
Um Bilder einzufügen, die im Internet stehen brauchen wir die URL des Bildes (in der Regel mit einer .jpg Endung)
An die URL bzw. den Bilder-Link kommen wir folgendermaßen. Rechtsklick auf das Bild und dann Eigenschaften, siehe Bild
Im neuen Fenster markieren wir die URL (Adresse) des Bildes, siehe Bild
Nach dem markieren müssen wir die URL kopieren, dazu auf die markierte URL einen Rechtsklick ausführen und dann auf "kopieren" klicken
Der nächste Schritt findet dann wieder im Antwortenbereich des Forums statt. Über dem Textfeld befindet sich die Statusleite mit ihren Optionen. Für uns ist das "Bild einfügen" wichtig. Im Bild mit einem Pfeil makiert.
Nach dem Klick auf OK wird das Bild sofort im Beitrag eingefügt und angezeigt. Achtet aber bitte darauf, dass die verlinkten Bilder nicht riesig sind, denn je größer die Bilder sind, desto länger dauert das Laden und auch die Übersichtlichkeit des Beitrags kann durch riesige Bilder zerstört werden.
Auf diese Weise können beliebig viele Bilder eingefügt werden.
Dann eine Antwort schreiben oder -falls schon vorher geschehen- auf "Absenden" klicken.
3. Einfügen von Links zu ebay oder anderen Seiten im Netz
Um ebay-Auktionen oder interresante Homepages in den Antworttext einzubinden brauchen Sie die URL der Seite.
Diese steht immer oben in der Browserleiste Ihres Browsers
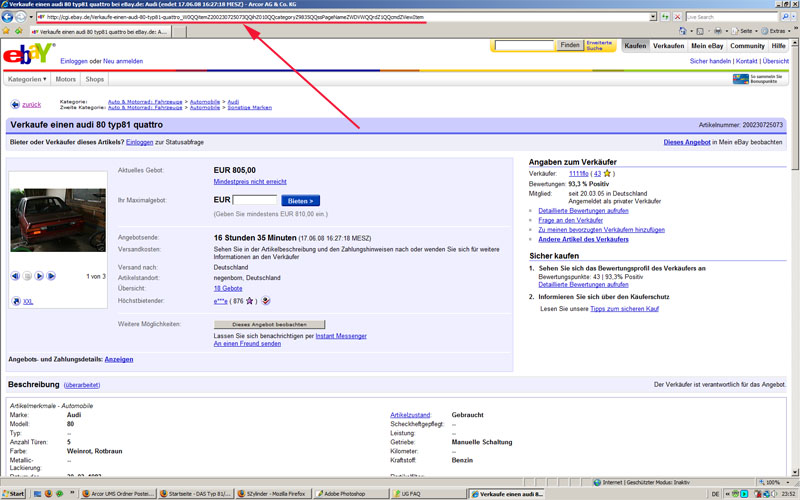
Diese URL kopieren wir wieder (Rechtklick auf URL --> kopieren) und gehen ins Anwort-Menü des Forums zurück.
Nun gibt es einige Möglichkeiten den Link im Beitrag anzeigen zu lassen.
3.1. ebay-Link über Artikelnummer anzeigen lassen
Hier klicken wir auf das "ebay-Artikelnummer". Es erscheinen nun 2 eckige Klammern [ ebay] und [ /ebay], dazwischen fügen Sie die Artikelnummer ein und können dann auf "Absenden" klicken.
Im Bild ist oben die Vorschau zu sehen und unten der ebay-Befehl mit den eckigen Klammern und er Artikelnummer
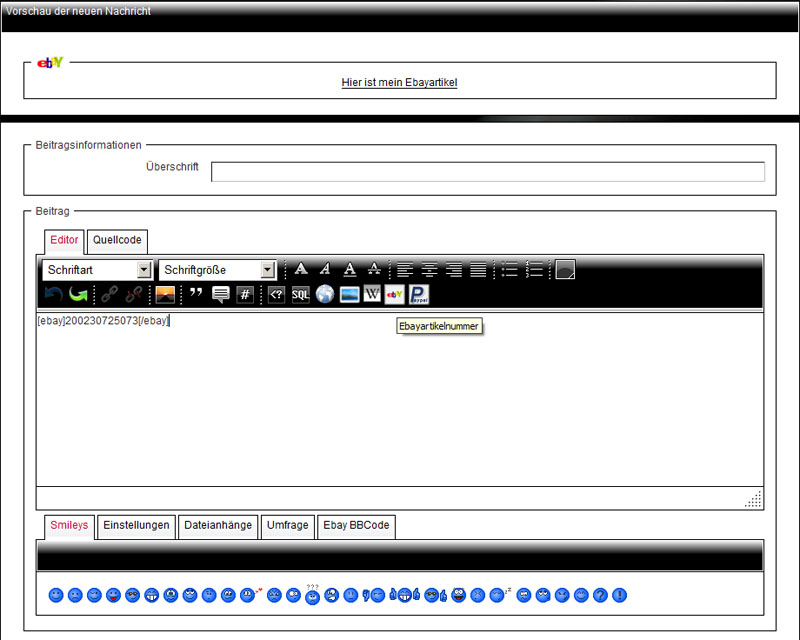
3.2 Link ohne Linknamen anzeigen
Hier wird der Link so angezeigt, wie er auch in der Browserleiste zu sehen ist.
Dazu fügen wir die zuvor kopierte URL ins Forum ein. Die URL wird jedoch noch nicht als anklickbarer Link erkannt, sondern steht nur als Text im Beitrag. Wir makieren nun die URL im Beitrag und klicken danach auf das "Kette"-Symbol.
Es erscheint ein neues Fenster, in dem wir die URL nochmal einfügen und danach auf "OK" klicken.
Der Link ist nun anklickbar im Beitrag vorhanden
3.3 Link mit Linknamen anzeigen
Hier wird der Link nicht als Link angezeigt, sondern (wie auch schon im alten Forum) kann man dem Link einen "Namen" geben, der dann nach dem Anklicken auf den eigentlichen Link geht.
Dazu schreibt man den gewünschten Namen in den Post und makiert diesen Namen dann. Nach dem Klick auf "Bild einfügen" (siehe oben) kann nun die URL eingegeben werden. Klicken wir nun auf OK wird im Beitrag der anklickbare Linkname angezeigt.
Oben sehen wir die Vorschau der Nachricht mit dem anklickbaren benannten Link und unten sieht man, wie es im Beitragsfenster aussieht. 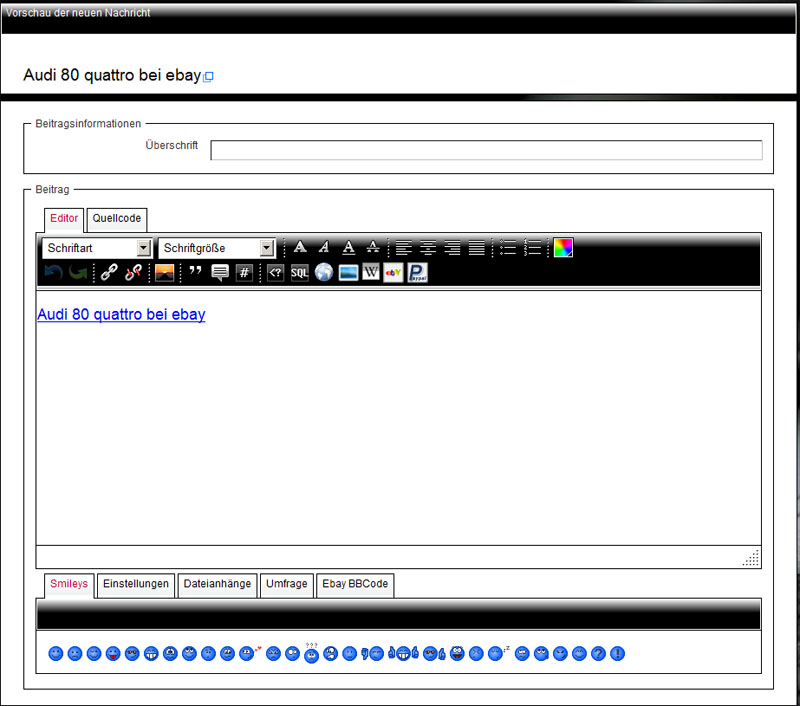
Ich hoffe es ist alles richtig und verständlich erklärt
Falls es noch Fragen gibt oder andere Funktionen erklärt werden sollen, einfach sagen...ich mach das dann